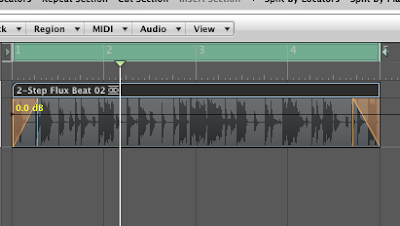
I'll be the first to admit that I am sometimes dazzled by stupid stuff. Sometimes I'll see a feature in a piece of software and think to myself, "I am probably never going to use that, but it's so cool that I CAN!" The new 'speed fade' function in Logic 9 is one such feature, but I'll be damned if it isn't a lot of fun to play with. Here's how to get started:
1. Fire up Logic and import a piece of audio. Drop the audio onto a track in the Arrange window.
2. If you've ever played with Logic's non-destructive Fade function, this is almost the exact same thing. Select the audio in the arrange window and look at its Inspector window in the upper left hand part of the screen. A few selections down, you should see parameters for Fade In and its associated curve, along with Fade Out and its associated curve. In a situation where we wanted to fade the audio, we'd enter a number in here to set the length of the fade and use the curve to select whether the curve is a straight line or a convex or concave curve. This is really useful if you've got a noisy track like a guitar where you want to gate out the noisy parts but don't want a sudden cut-out. The Speed Fade works in precisely the same way, but instead of fading the volume of your audio in or out, it speeds up or slows down your audio, much like you'd hear when starting and stopping a record player or tape machine.
3. To switch from volume fades to speed fades, click on the the word Fade In (or Fade Out as the case may be) and a little menu comes up allowing you to switch to Speed Up (or Slow Down).
4. By dragging up or down in the space immediately to the right of the Fade In tag, you can increase or decrease the timing of the speed up/slow down effect. In general, 200ms is about the lowest value you can really hear the effect well on material like drums, but to really hear it in action, try something around 500-1000ms. Once you've got the speed right, you can similarly adjust the curve of the speed up/slow down effect. This defaults to a straight, linear fade, but all manner of alternate curves are available for you to tweak to taste, should you care to.
And that's it! Yeah, it's gimmicky, but it's a lot of fun to play with and has some interesting potential in it. And since the speed curves are non-destructive, you can experiment to your heart's content without having to worry about screwing anything up. Remember that these speed fades are assigned per region. So you can cut up an audio track into several regions and assign speed ups and slow downs as intricately as you like. Conceivably, if you had a lot more time and patience than I do, you could even emulate record scratching on a piece of audio with the right combination of edits and curves. Don't just think of this effect for its obvious uses, think of what interesting ways you can abuse it!




















No comments:
Post a Comment